Hiểu được nhu cầu đó, HIMEDIA Việt Nam phối hợp cùng ITVPLUS.NET đóng góp thêm tiện ích, ứng dụng và cách tối ưu cho thiết bị HIMEDIA Box. Lưu ý, bài hướng dẫn này chỉ áp dụng được cho thiết bị HIMEDIA Q seri (HIMEDIA Q1 IV, HIMEDIA Q3 IV, HIMEDIA Q5 IV, HIMEDIA Q10IV) và sản phẩm được phân phối chính hãng bởiHiMediatech.vn và ITVPLUS.NET
Hướng Dẫn Cài Tiện Ích ITVPLUS Launcher, ITV MEDIA và Giao Diện Fullscreen trên HIMEDIA Q Seri
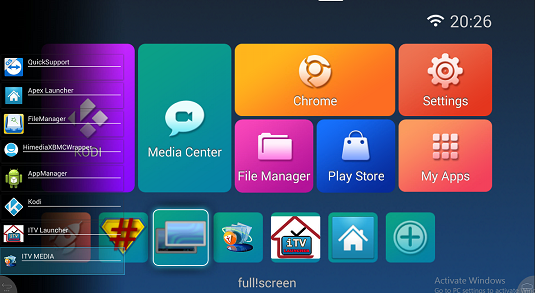
(Hình ảnh HiMedia Q3iv chạy đa nhiệm với các ứng dụng)
ITVPLUS Launcher: Giao Diện Android Box dành riêng cho HIMEDIA tích hợp xem TV, Đọc Báo(xem thêm)
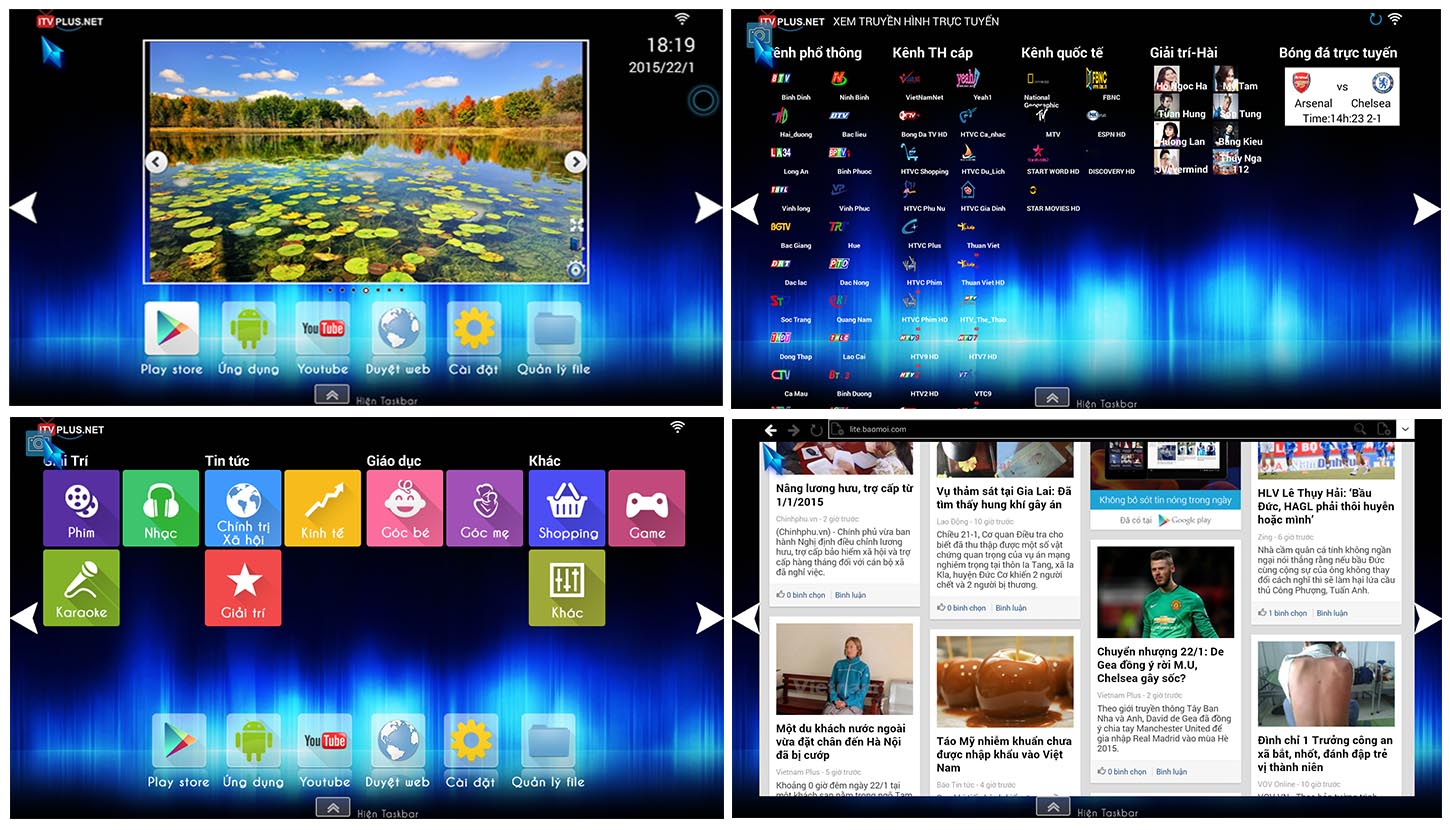
ITV MEDIA: Trình Duyêt Phim dạng Poster/Fanart nhanh, mượt, đẹp. Fan của HDplayer không thể bỏ qua (xem thêm)
.jpg)
Ứng Dụng FullScreen: Ứng dụng này rất thuận tiện khi khách hàng sử dụng chuột để điều khiển HIMEDIA Box
Apex Launcher: Giao diện thân thiện, đơn giản như điện thoại, phù hợp với ai thích một giao diện dễ tùy biến, đặt được nhiều icon trên trang chủ.
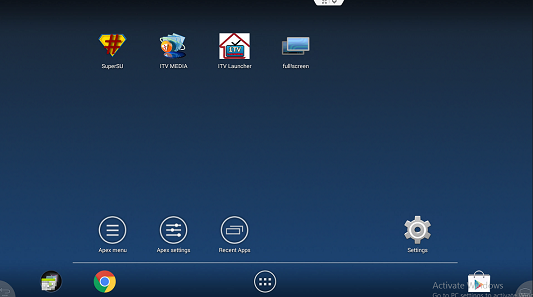
Supper SU: Root thiết bị để cài được các ứng dụng yêu cầu quyền ROOT HIMEDIA BOX
---> Bạn sẽ tích hợp được 5 ứng dụng đặc biệt đó vào chiếc HIMEDIA Box Chính Hãng với các bước làm như sau:
Bước 1: Bạn tiến hành ROOT thiết bị HIMEDIA Q Seri theo hướng dẫn chi tiết tại link: click here
Bước 2: Sau khi Root xong, bạn tiếp tục lại up Root cho HIMEDIA Box 1 lần nữa, nhưng lần này sẽ sử dụng file Update_Root_ITVPLUS.
Download file tại link: Update_root_ITVPLUS (Lưu ý không sử dụng file này với sản phẩm HIMEDIA không thuộc HiMediatech.vn và ITVPLUS.NET)
Sau khi download về, nhớ lại đổi tên thành file Update.zip
Thực hiện Root:
![[ Himedia ] Hướng dẫn cách root Himedia Q1 IV, Q3 IV, Q5 IV, Q10 IV đơn giản.](http://media.bizwebmedia.net/sites/134803/data/Upload/2015/8/img_2953.png)
Chép file vào USB / thẻ nhớ (lưu ý, file chép vào thư mục gốc trong USB / thẻ nhớ).
Vào BoxSetting, chọn Local Upgrade, chọn tới file update.zip và chạy, đợi máy khởi động lại là OK ROOT.
Sau khi update thành công, bạn sẽ thấy đủ 5 ứng dụng đặc biệt trên có trong Box HIMEDIA

Với 3 giao diện Android Box tích hợp sẵn:
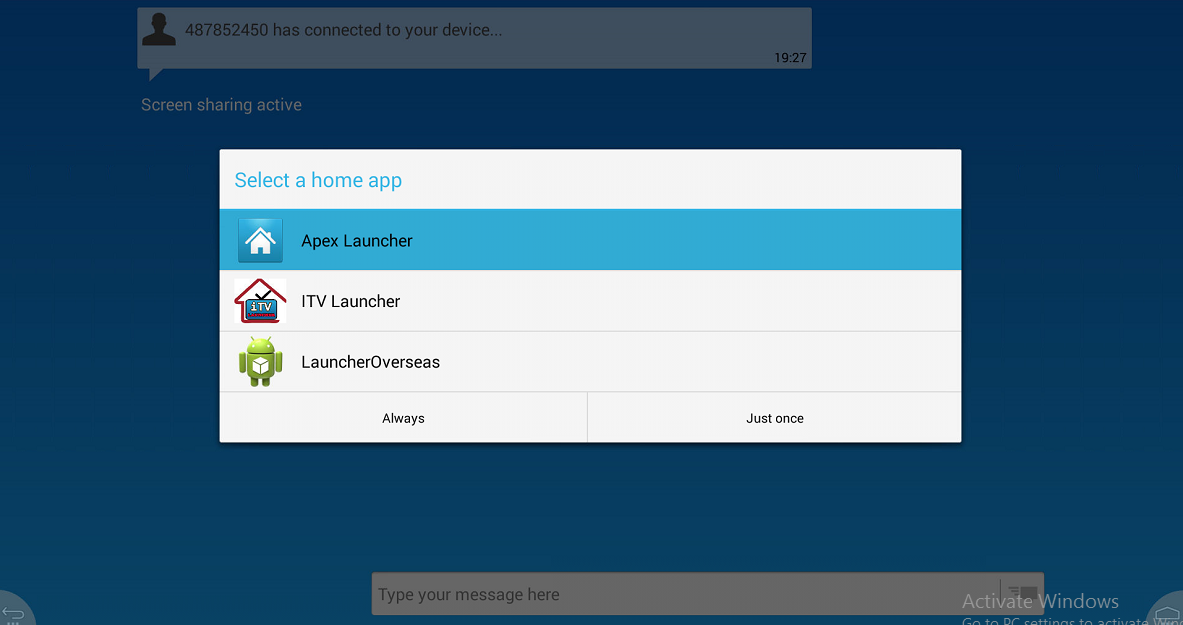
Bước 3: Thiết lập Fullscreen để sử dụng chuột điều khiển HIMEDIA BOX thuận tiện:
Mở Fullscreen lên và thiết lập theo hình sau:
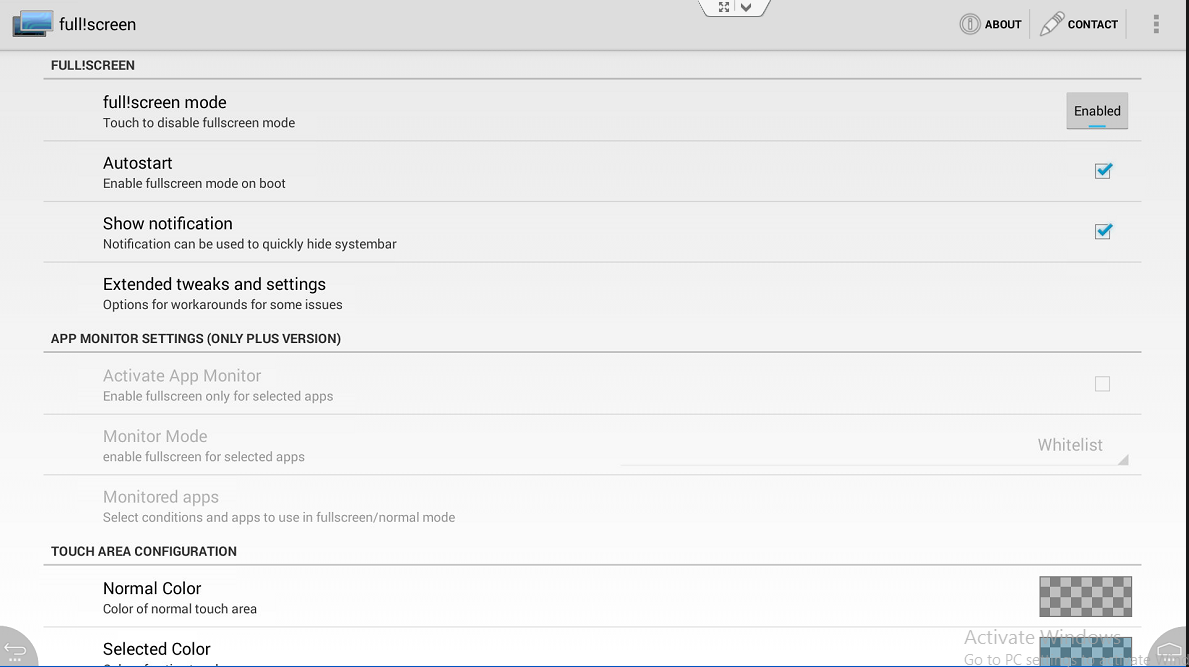
Enabled để kích hoạt phần mềm Fullscreen
Tick vào ô AutoStart để phần mềm Fullscreen tự động hoạt động khi HiMedia box mở
Tiếp tục kéo xuống dưới để thiết lập
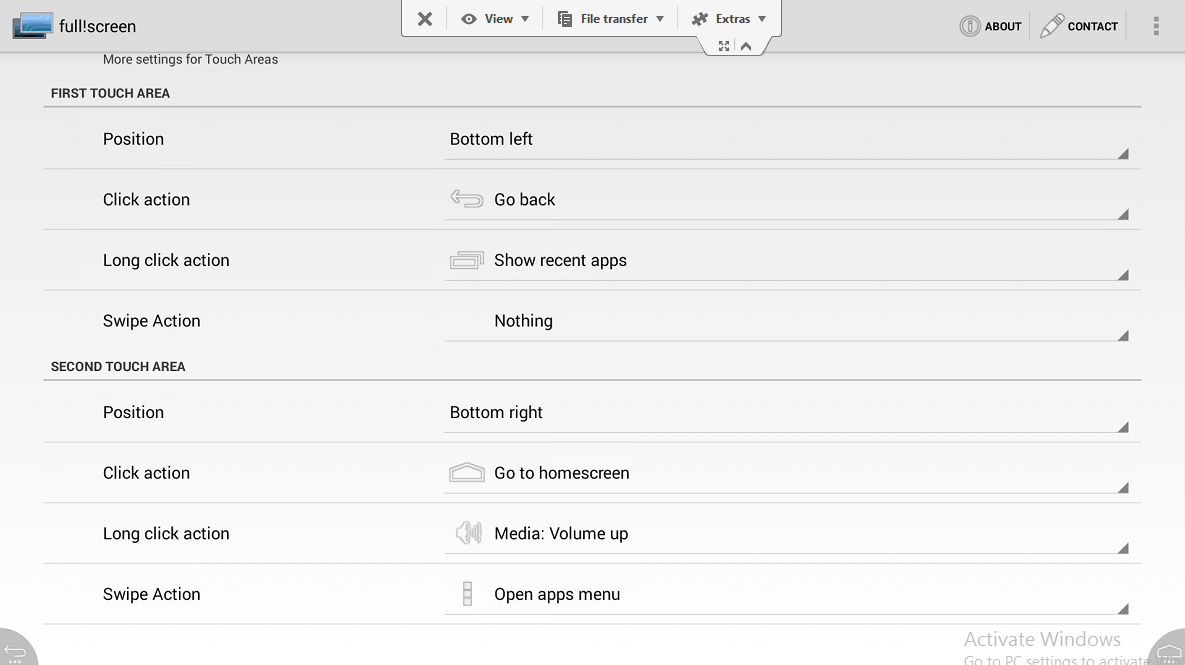
Lưu ý, 2 phần First Touch Area và Secon Touch Area có rất nhiều cách tùy biến, tuy nhiên với kinh nghiệm của mình, để HIMEDIA Box sử dụng chuột thuận tiện nhất thì các bạn nên thiết lập như trong hình trên.
.png)
Với cách thiết lập Fullscreen như trên thì góc trái sẽ là biểu tượng back, quay lại, click chuột box sẽ back lại.
Góc Phải là biểu tượng HOME, trở về trang chủ, nếu click chuột.
.png)
Giữ chuột 1 lúc bên góc trái (biểu tượng Back) sẽ hiện những ứng dụng đa nhiệm đang chạy, giúp các bạn dễ dàng chuyển ứng dụng một cách nhanh chóng hay tắt những ững dụng đang chạy ngầm.
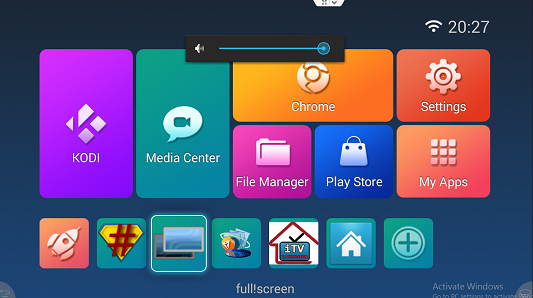
Hay giữ chuột 1 lúc bên góc phải (biểu tượng HOME) sẽ điều chỉnh được loa, volume của box mà không cần dùng đến remote.
Như vậy, với cách tùy biến như trên thì các bạn sẽ thấy sử dụng HIMEDIA Box một cách thú vị, thuận tiện hơn nhiều.
Chúc các bạn có những thời gian thoải mái với sản phẩm HIMEDIA Android Box!





